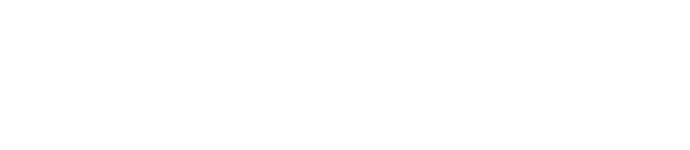[ad_1]
- If your Apple Watch isn’t pairing, you’ll see a red iPhone icon or red X on your watch face.
- Moving your devices closer together or restarting them can resolve your issue.
- If all else fails, reset your Apple Watch and try re-pairing it to your iPhone.
When your Apple Watch isn’t paired to your iPhone, the number of features it has decreases dramatically.
Sure, you can still record a workout and check the time, but you won’t get any notifications, messages, or calls on your watch.
The good news is that — in most cases — Apple Watch pairing issues can be fixed in a matter of minutes. Just follow the steps outlined below to reconnect your devices.
1. Move your iPhone closer to your Apple Watch
There’s a chance your phone is simply too far away from your Apple Watch, or that it’s in a bag or drawer that is blocking a clear signal.
Because the watch and phone pair via Bluetooth, proximity is key. So, get them closer together and see if that alleviates the issue.
Abigail Abesamis Demarest/Insider
2. Check the settings on both devices
If your phone has Wi-Fi or Bluetooth turned off — or if either of your devices are in Airplane Mode — they won’t be able to pair. Make sure all settings are set properly to facilitate the connection.
On the iPhone, you can quickly check this in the Control Center. Swipe down from the top-right corner of your screen and ensure Bluetooth and Wi-Fi are on (the icons will be blue) and Airplane Mode is off (the icon will be gray). On the Apple Watch, swipe up from the bottom of the screen to open the Control Center.
Abigail Abesamis Demarest/Insider
3. Turn your devices off and on again
There’s no doubt that you’ve heard this tech troubleshooting tip before, but it’s a popular one for a reason.
To turn off your iPhone, hold down the side lock button and volume up buttons until the slide to power off toggle appears. Slide the power button to turn the phone off. Hold the side button until the Apple logo appears to turn the phone back on.
You can shut down your Apple Watch by holding down the side button (not the crown) and then swiping the power off slider. Press and hold the side button to turn the watch back on.
Abigail Abesamis Demarest/Insider
4. Reset your Apple Watch
If you’ve followed all of the previous steps and you’re still having issues, it’s time to reset that watch. This fix should resolve the pairing issue, but it will wipe saved data off the watch, so you should back it up before doing so.
In the watch’s Settings app, choose General, then Reset, then Erase All Content and Settings.
Abigail Abesamis Demarest/Insider
5. Unpair your iPhone and Apple Watch, then pair them again
In the Watch app on your iPhone, tap All Watches, the information button next to your Apple Watch, then Unpair Apple Watch.
Abigail Abesamis Demarest/Insider
Now everything should be just like new, and you’ll be able to pair your Apple Watch and iPhone.
[ad_2]
Source link