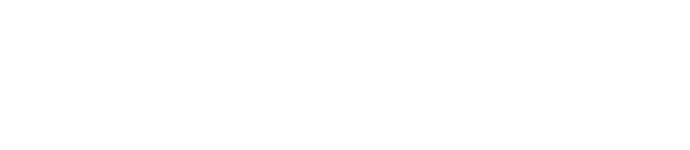[ad_1]
- You can use the Discord overlay to chat, take calls, and even watch videos while playing games.
- To enable the Discord overlay, open the settings menu and click “Game Overlay.”
- The Discord overlay is only available on PC — it’s not included with the Mac version.
- Visit Insider’s Tech Reference library for more stories.
Over the past few years,
Discord
has become a major name in the world of chatting apps. But it was originally designed for gamers, and a lot of its features still reflect that. For example, Discord users on Windows have access to an exclusive feature called the Game Overlay.
Discord’s Game Overlay lets you quickly bring up Discord while playing a game, even if you’re playing in fullscreen mode. Along with showing you any new messages or calls you receive, the overlay also lets you “pin” a chat to the screen so it’ll always be visible while you play.
Here’s how to enable the Discord overlay on your computer and use it while gaming.
How to enable the Discord overlay
There are two major steps to get Discord’s Game Overlay working. First, you need to enable the overlay itself; and second, you need to pick which games it can work in.
To enable the overlay, open Discord and click the gear icon in the bottom-left corner (next to your username). In the list of settings, scroll down and click Game Overlay. Toggle on the Enable in-game overlay option.
Discord; William Antonelli/Insider
After you’ve done that, click Activity Status in the left sidebar. You’ll see a list of all the games that Discord has recognized you playing on this computer — click the icon that looks like a monitor next to their names to enable the overlay in those games.
Discord; William Antonelli/Insider
How to use the Discord overlay
Once you’ve got the overlay turned on, launch one of the games that you enabled it for. You should see a message appear in the corner of the screen telling you how to open the overlay — if you do, this means that you’ve got it working.
Now while gaming, you’ll see a notification appear on-screen for every message and call you receive. To respond to any of these messages or use Discord’s other features, open the overlay by pressing its keyboard shortcut.
By default, the keyboard shortcut is Shift + ` but you can change this shortcut at any time from the Game Overlay settings page.
Shayanne Gal/Insider
If you want to keep track of an entire conversation while you play, not just new messages, you can “pin” a Discord chat to your screen. Toggle on the overlay and head to that chat, then click the thumbtack icon in the top-right corner.
The chat will disconnect itself from the rest of the Discord window, and you can move it anywhere by clicking and dragging its top toolbar. Click and drag the bottom-right corner to resize it.
Konami; Discord; William Antonelli/Insider
The first time you pin a chat like this, you’ll notice that it becomes incredibly transparent, almost to the point where you can’t read any of it. This is so you can focus on your game, but if you want the chat to be less transparent, open the overlay again and click the square Opacity icon next to the thumbtack.
Konami; Discord; William Antonelli/Insider
If you want to change any of the overlay’s other settings, including where on the screen your notifications appear, head back to the Game Overlay options page.
[ad_2]
Source link